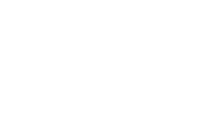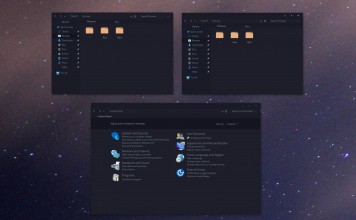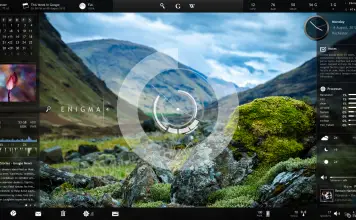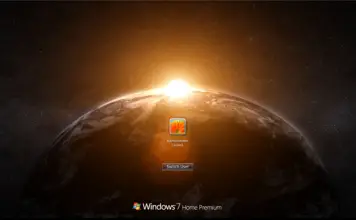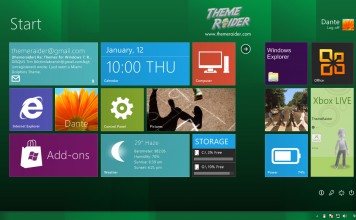If you’re new to Windows 10, things might not look just the way you want them and you have no idea how to make those little changes. Changing your color scheme for your theme can be one of those things.
Color Scheme
If you’re using a theme with several wallpapers and these wallpapers really vary in their colors, it might be a good idea to set your color scheme to change automatically based on your background. In general it’s a good idea to set your PC to automatically pick the color scheme for you theme.
To do this, right click on your desktop and click Personalize.

This should open up your Personalization window. Next choose ‘Colors‘ from the menu on the left. You should be presented with 3 options that deal with the color schemes for your theme such as the color of the taskbar, windows etc.

As seen above, you can toggle On/Off the option to pick the accent color from the background automatically. Set this to On to automatically change your entire color scheme based on your wallpaper.
This can be very useful for any theme pack that you download from Theme Raider or anywhere else. You also have two more options that affect the appearance of the start menu and task bars. One to set if the task bar and start menu change in color as well and other to control their transparency.
Here’s a quick look at how the color is automatically selected based on the wallpaper.

As you can see the accent colors are picked automatically to compliment your background and applied universally across your PC. The colors will automatically change when the background changes on your PC.